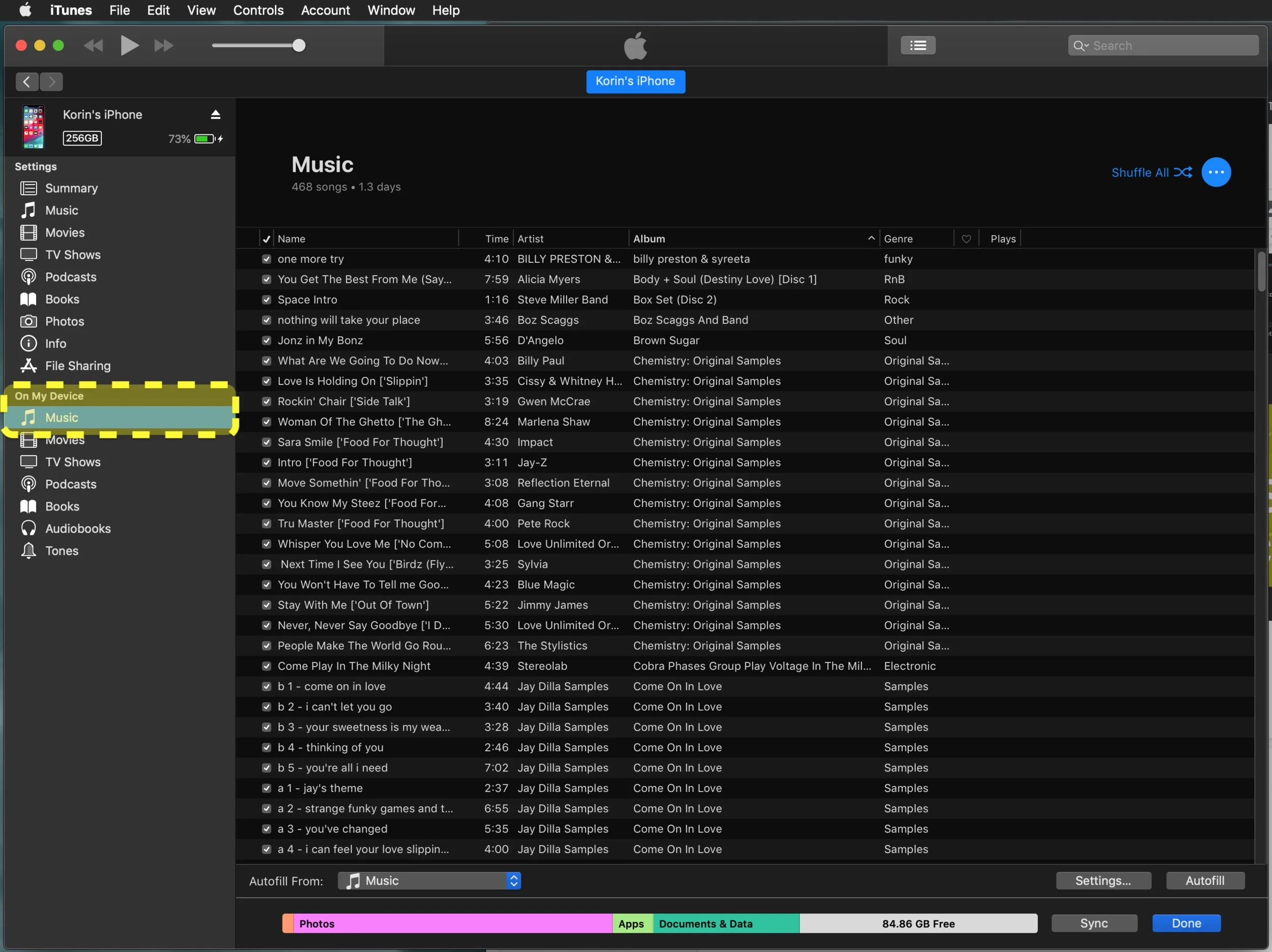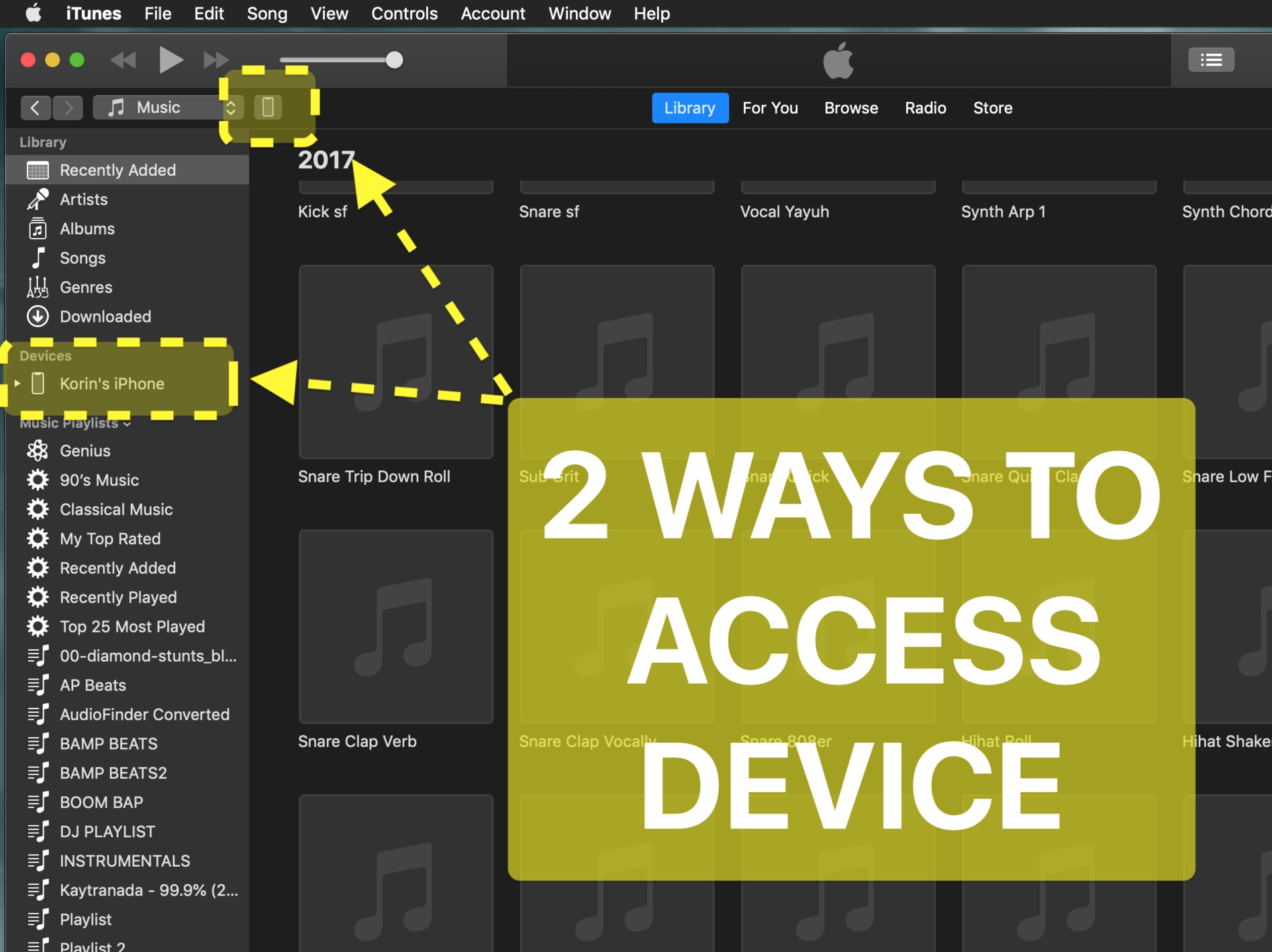There are a few ways you can import your own sounds into Slicr: iTunes Music, iTunes FileSharing, Apple’s File App, and DropBox. In this post, we’ll show you how to use iTunes to load music onto your device. Check out our other blog posts if you want to use one of the other methods above.
Importing Sounds into Slicr Part 1: iTunes Music
The first way is via iTunes, so if you have any songs on your iPhone or iPad already that you listen to through the Music App, and you own them or have downloaded the actual audio file (mp3, wav, aiff) you can access them through the iTunes section of Slicr’s main browser. There are two exceptions: if your music purchases are protected by Digital Rights Management DRM, or if you only stream music via Apple Music, you won’t be able to access these songs for copyrights reasons.
Here we’ll demonstrate the steps you must take in order to get your amazing music collection onto your iOS device.
1. First off, go to the App Store on Mac or go to this link on PC. Make sure you have the latest iTunes version on your Desktop computer and the latest iOS version on your iPhone or iPad.
2. Plug in your iOS device via USB into your Desktop computer.
3. Open iTunes.
4. Access your device by either:
a. Clicking on the device icon near the playback controls.
b. Clicking on the arrow next to your device name in the list on the right side.
5. If you chose the device icon, iTunes will take you to the detail window where you are now looking inside of your device. Lets click on the Music section under “On My Device”.
6. Now go to your music files on your computer. Click and drag them to the Music window or drag it directly to the Music section under “On My Device”