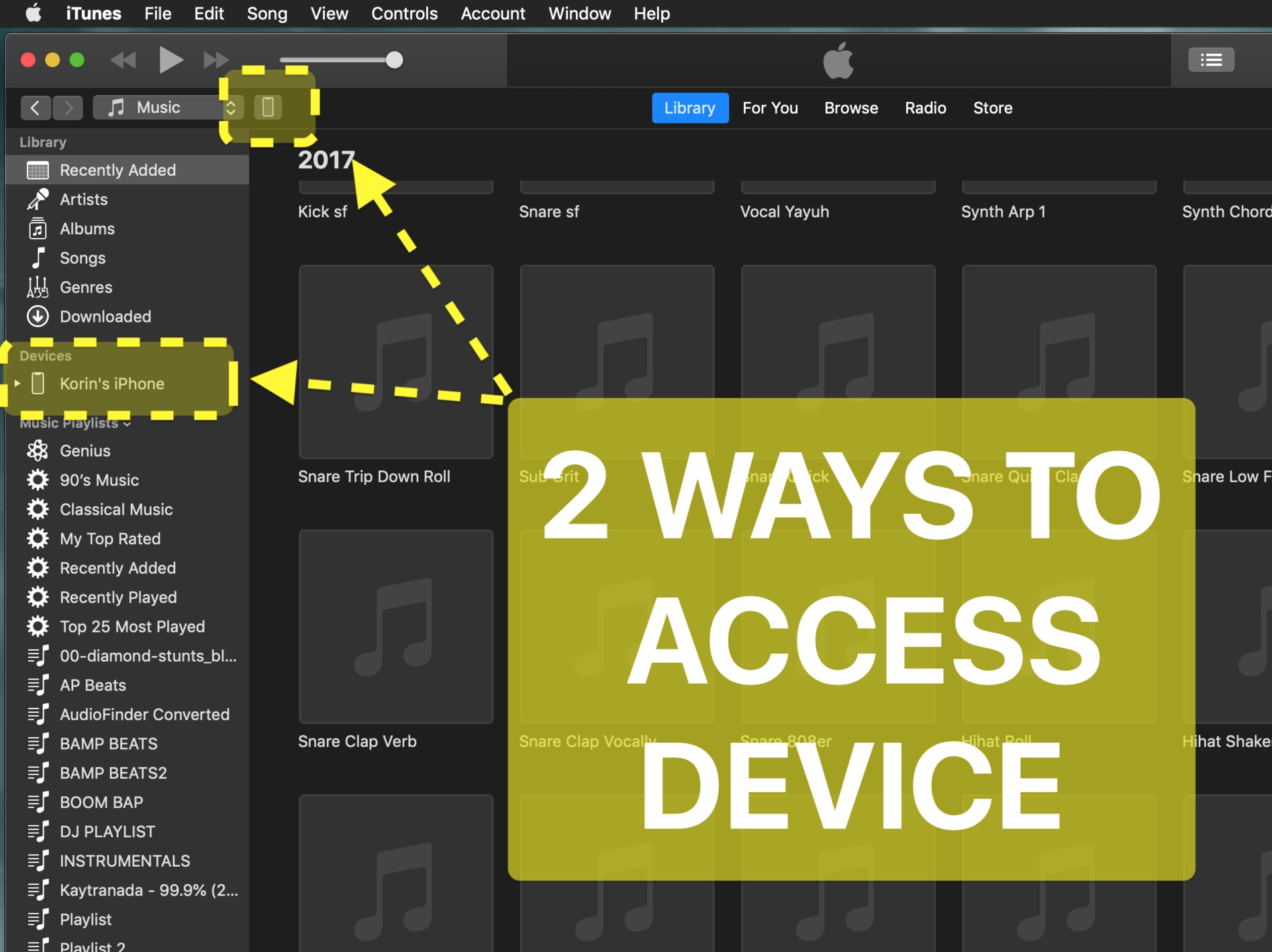How to Download, Sample and Slice (only using an iPhone)
In this tutorial, we’ll cover the steps for sampling a song, from research (Crate Digging), choosing the song, downloading it to your device, importing it into Slicr, cropping, and slicing.
Sampling is defined in Wikipedia as:
“In music, sampling is the reuse of a portion or sample of a sound recording in another recording. Samples may comprise rhythm, melody, speech, or other sounds. They are usually integrated using hardware (samplers) or software such as digital audio workstations.”
For a bit of context, lets look at some Hip Hop history. In the early days of Electronic and Hip Hop music, the center of Hip Hop culture was the DJ - the MC or rapper, was usually there to support the DJ. DJs had at their disposal two turntables and a crate of records. In the 80’s going to the record store and buying vinyl records were one of the only means to play, listen to and collect music. During parties the DJ would isolate, replay and loop the “Break” section, which is the part of the song where the drummer would solo and the rest of the band would “take a break”. Using one of the turntables, the DJ would play the break, then on the second turntable, they would cue up that SAME break (off the same record). When the break was about to end on the first turntable, they would crossfade over to the other turntable creating a seamless loop.
Later on, the Beatmaker/Producer would use records in a similar manner, but with more manipulation possibilities (Slicing, Chopping, Pitching) using hardware samplers such as Akai S900, Ensoniq ASR10, Emu SP1200, and the most popular sampler of all time, the Akai MPC, Music Production Center, which had built in sampler pads, sampler and sequencer.
Anyway I could go on for ages talking about the history of sampling and Hip Hop, if you want some more info read books like “Can’t Stop Won’t Stop” and check out this article by Fact.
Step 1: Research and do some “Crate Digging”
Crate digging is a hip hop term for when one goes to a record store to look for old records to sample. Used like “I’m going crate digging to make this new track.”
If you’re familiar with Sampling and Crate Digging and you have song you want to sample in mind, you can skip this step, but if you’re just getting started in music production this introduction is important. Nowadays you don’t have to go to the record store to Crate Dig. You can do your Crate Digging digitally, either through Youtube’s archives of old music or through a streaming service like Spotify, Tidal or Apple Music. If you’re not familiar with old styles of music, I highly suggest heading over to WhoSample.com, which is a database of samples used in popular songs. Odds are, if you have a favorite hip hop song, it may have used a technique of music composition called “Sampling”.
Step 2: Find the song on Youtube or Streaming Service app (Spotify, Tidal, Apple Music)
Once you’ve done some research and found your song, go and find it on the Youtube app or open your favorite streaming service app, like Spotify or Tidal.
Step 3: Start a Screen Recording
Then, once you’ve got the app open start a Screen Recording using the iOS built-in screen recording feature.
If you want to sample the entire song, or if you’re not sure what part of the song you want to sample, then you’ll have to keep the screen recording going for the entirety of the song. Otherwise fast forward to the part of the song you want to sample and press play. When the song ends or the part of the song you want to sample ends, stop the screen recording.
Step 4: Buy and open the Lumatouch app, then Export “Audio Only”
For this step, you’ll need the Lumatouch app: https://apps.apple.com/us/app/lumafusion/id1062022008
At $29.99, it’s a fairly expensive app, but I can assure you that its the only Video editing app you’ll ever need for professional and advanced video editing. It’s basically like Adobe Premiere, but in your pocket.
Once you have it open, create a new project and add your new screen recording to the timeline.
Then go to the export button and when the options for exporting appear, select “Audio Only”.
Then the options for where to export your audio appears and select “Other App / Airdrop”.
Then the options and settings appear for your audio file. The default values of Audio Quality = “44.1KHz” and File Format = “Wave Audio (.wav)” are fine. (Slicr only reads .wav, .mp3 and .aiff)
When the “Copy To” pop up appears, scroll to “Copy to Slicr” and tap it.
Step 5: Import into Slicr
When Slicr appears the Import panel should also appear. Select your sample, then tap “IMPORT”. Select a folder to import it into, or just use the root folder “Slicr Crate”, then tap “IMPORT”.
Step 6: Find your sample in your “CRATE”
Congrats! You’ve successfully imported your new sample into your Crate, your personal collection of samples inside Slicr. When the Slicr interface appears, scroll down to “Crate” and tap it. Then find your sample in the list of samples in your Crate.
Step 7: Enter Slice Mode
Select the sample and tap Slice in the top right corner. When the Slicing interface appears you can either slice the entire sample, or first crop your sample to make it more accurately slice the part you want to put on the pads.
Step 8: (Optional) Enter Crop Mode
If you want to optionally Crop your sample tap the Crop mode button to the left of the Slice icon (the Knife). Use the Start (S) and End (S) points to change the range of your sample. Double tap the waveform to preview the crop. Then tap the Commit button (bottom right).
Step 9: Slice your sample
Tap the Slice icon (the Knife in the top right). Then select a Slice mode.
Regions will slice your sample into equal slices.
Auto will automatically detect the important parts of the waveform and apply slice markers.
Manual will let you swipe up to add slice markers.
In the video, we are using Regions Mode.
Step 9: Select pads
Now, select the pads you want to put your sample slices on by tapping on the pads. If you want to delete a slice from a pad, then double-tap on that pad.
Step 10: Preview and Commit to the Slices
If you want to preview and edit the slices, then tap the Preview button (speaker icon in the bottom left). That will allow you to tap the pads and preview what those pads will sound like. You can also zoom in and out (pinch) and then tap and hold on the slice markers to move them around.
Once you’re satisfied with the slice marker locations, tap the Commit button in the bottom right corner.